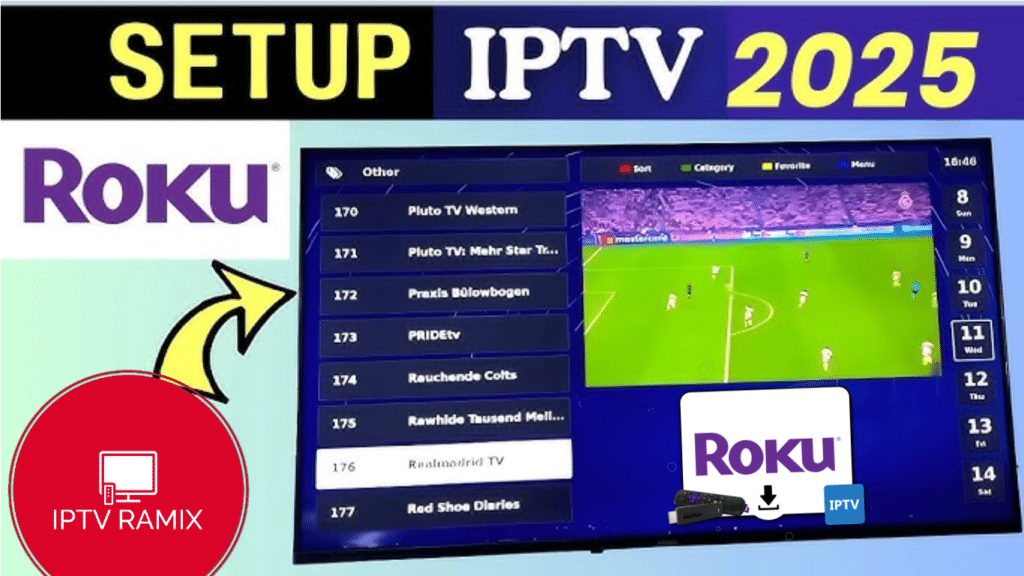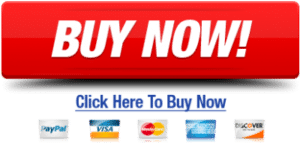This tutorial provides step-by-step instructions for installing IPTV on Roku. We must sideload IPTV on the Roku device. The instructions below require a computer to download the IPTV app file and add it to your Roku streaming device. In this comprehensive guide, I will explain how to install IPTV on Roku. This article will take about five minutes to read, so I encourage you to stay with me.
Before we dive into the installation process, let’s first explore the advantages of using IPTV and the reasons for needing it on Roku. As streaming services have become more prevalent, Internet Protocol Television (IPTV) has become increasingly popular as an easy method for accessing TV shows and programming online. Although IPTV has typically required the use of specific set-top boxes, it is now possible to access IPTV on well-known streaming devices like Roku. In this article, we will provide you with a straightforward five-step process to watch IPTV on Roku using an IPTV Player, also referred to as an M3U Player, including options such as IPTV Smarters and Room IPTV.
What are Roku & IPTV?
Roku is a mobile streaming device that lets you enjoy the most recent entertainment options, including movies, live channels, and television shows. Additionally, the Roku player enables you to listen to music, follow sports, and access live channels from all over the world.IPTV is a digital media player that offers more than 70,000 IPTV channels and 9,000 HD Video On Demand shows at affordable prices. It allows you to stream over 25,000 channels from 38 different countries worldwide.
How to Install IPTV on Roku: A Complete Guide
Before delving into the installation process, it is crucial to understand what IPTV entails:
- IPTV delivers TV content over the internet, allowing access to a wide array of channels without requiring a traditional cable subscription.
- Roku is a streaming device that offers various channels and apps for an optimal viewing experience.
Requirements for Installing IPTV on Roku
To install IPTV on Roku, users must ensure the following prerequisites are met:
| Requirement | Description |
|---|---|
| Roku Device | Must have a Roku streaming device (Roku Stick, Roku Ultra, etc.) |
| Internet Connection | A stable and high-speed internet connection is essential. |
| IPTV Subscription | An active IPTV subscription with a reliable service provider. |
| Roku Account | Users must have a registered Roku account to access the channel store. |
Step-by-Step Guide to Install IPTV on Roku
1. Setting Up Your Roku Device
- Connect your Roku device to the TV and power it on.
- Follow the on-screen instructions to set up the device, including connecting to your Wi-Fi network.
2. Creating a Roku Account
If not already done, users must create an account:
- Navigate to the Roku website and click on “Sign Up.”
- Enter the required details to create an account.
- Verify your email address as instructed.
3. Accessing the Roku Channel Store
- From the home screen, scroll down and select “Streaming Channels.”
- Navigate to “Search Channels” to find your preferred IPTV application.
4. Adding IPTV Channels
Depending on the IPTV services available, there are various ways to access them. Below are two primary methods:
A. Using the Dedicated IPTV App
- Search for a dedicated IPTV app like IPTV Smarters, PocketTV, or any other compatible application.
- Select and click on “Add Channel” to install it on your Roku device.
B. Using Roku’s Screen Mirroring Feature
In cases where an IPTV app is not available on the Roku Channel Store:
- Enable Screen Mirroring on your Roku device.
- Go to “Settings” > “System” > “Screen mirroring” and select your preference.
- On your smartphone or tablet, install the IPTV app and sign in with your credentials.
- Screen mirror your device to Roku:
- For Android: Choose “Cast” from your phone’s notification menu.
- For iOS: Swipe to access the Control Center, then select “Screen Mirroring” and choose your Roku device.
5. Configuring IPTV App Settings
Once the IPTV app is installed or accessed via screen mirroring:
- Open the IPTV app.
- Sign in with your IPTV subscription credentials.
- Depending on the app, enter the M3U URL or any required settings provided by your IPTV service.
6. Enjoying IPTV Content
After successful configuration, users can now explore the IPTV content available through their selected application, including live TV, on-demand shows, and more.
Troubleshooting Common Issues
While installing IPTV on Roku is generally straightforward, users may encounter issues. Here are a few solutions:
| Issue | Solution |
|---|---|
| App Not Found | Verify the app compatibility with Roku. |
| Connection Problems | Check the internet connection and reboot the Roku device. |
| Login Errors | Ensure correct IPTV account credentials. |
Best IPTV for Roku: RAMIX IPTV
RAMIX IPTV emerges as a premier choice for Roku users seeking a seamless streaming experience. Renowned for its extensive channel lineup, it offers access to thousands of live TV channels, including sports, movies, and international programming. With a user-friendly interface and superior video quality, RAMIX IPTV ensures that viewers enjoy an uninterrupted entertainment experience. Furthermore, its compatibility with Roku devices enables easy installation and swift navigation, making it a top recommendation for those looking to enhance their media consumption.
Installing IPTV on Roku enhances the streaming experience by providing access to a diverse range of channels. By following the outlined steps in this guide, users can enjoy the best of IPTV content effortlessly. This seamless integration of IPTV with Roku not only elevates entertainment options but also empowers users to take control of their viewing preferences.